Amazonや楽天市場でワイヤレスキーボードを探してはいるものの、どのキーボードがいいのか決めきれずに悩んではいませんか?
私は職務上色々なノートパソコンやデスクトップパソコン、キーボードを使ってきました。
そんな私が自信を持っておすすめするのがThinkPadのトラックポイントキーボードです。

ヒューマンインターフェース最強だと思う!
この記事では、多くのPCを使ってきた私がなぜわざわざ外付けのThinkPadのトラックポイントキーボードを購入して使用しているのかご紹介します。
この記事を読むと、迷っているキーボード選択の道標になります。
結論として、毎日使うものだからこそ安いからという理由で選ばず、本当に気に入ったものを選ぶことが生活の質向上に直結するということです。
赤ポチが特徴的なThinkPadのキーボード


一度使ってからはもう他のじゃ満足できない!
今回私が購入したキーボードは、キーボードに赤いゴム状の突起物があるデザインが特徴的なThinkPadのキーボードです。
商品名はトラックポイントキーボードⅡ。



こちらのキーボードですが、日本語配列(JIS)と英語配列(US)の2種類があります。
他のキーボードにもありますが、配列違いについては十分確認してから購入してください。

- キーボードには日本語配列(JIS)と英語配列(US)がある。
- 英語配列では1の横に半角/全角の切替ボタンがない。
- 英語配列ではエンターキーが横に長く小さい。
- 英語配列では全体的にキーが大きい。
英語配列の写真に赤枠を記している箇所が特徴的な場所です。
一番の見極めポイントなので購入する時に念のためチェックを!
製品の仕様等
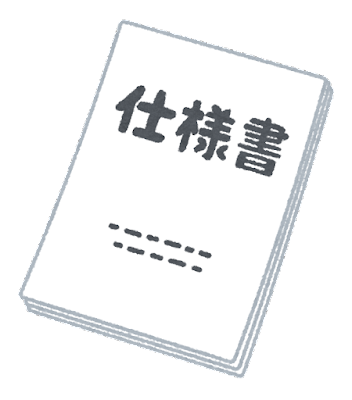

詳細はLenovo社のHPをご覧ください。
製品の数値的な詳細はメーカーのHPをご覧ください。
ThinkPad トラックポイントキーボードII – 日本語
一番の特徴であり、私がヒューマンインターフェース最強と言い切る理由はキーボードの中心に存在感を発揮しているトラックポイントです。
トラックポイントがあるのでマウス不要


ホームポジションを崩さずポインター操作ができる!
トラックポイントキーボードⅡ最大の特徴である赤ポチ。
他にも赤ポッチ、乳首ボールなどと呼ばれるこの正式名称はトラックポイントと言い、簡単に機能を説明するとポインティングデバイスと呼ばれるマウス機能です。
トラックポイントキーボードⅡはキーボード自体にマウス機能が付いている。
値段は高いように見えるが、マウスの購入が不要と考えれば実はそこまで高くない。
私がトラックポイントキーボードを強く推している理由は、このマウスがいらないという点です。
ホームポジションに手を置いたままポインター操作ができると、マウスに手を動かす時間の短縮だけでなく、集中力を切らさないまま作業を継続することができます。
- マウスを使う度、右手をマウスに移動させて終わったらまたホームポジションに戻して…といった作業をしなくていい。
マウスに手を移動させる作業、たった数秒かもしれませんが1日何回移動させていますか?
それを1年で考えた時、相当の作業時間になっていると思いませんか?
長時間作業をする時ほど、こういった僅かな時間の効率化が大きな時間を生み出します。
タッチパッドに誤って触れるストレスがない
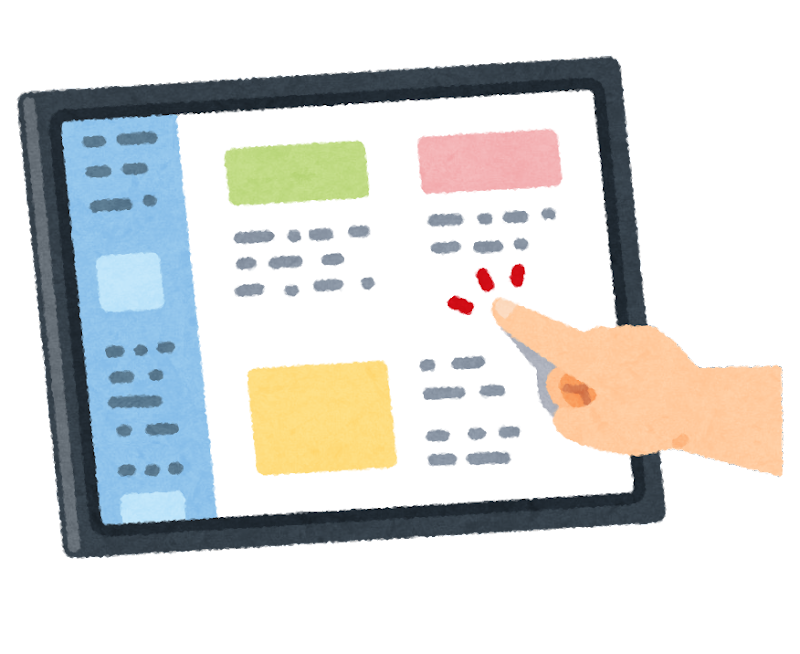

入力中誤ってタッチパッドに触れてしまい、キィィィ!ってなったことないですか?
普段マウスを使って作業をしている人はノートパソコンのタッチパッド機能をOFFにしているかもしれません。
一方、ノートパソコンを持ち運ぶことが多い人はタッチパッド機能を使っているはず。
そんなタッチパッドですが、ついつい手が触れてしまってアァァァァ!!という事態に度々なります。
トラックポイントキーボードⅡなら、タッチパッド機能同様のマウス機能が搭載されているにも関わらず誤タッチによるストレスは皆無です。
打鍵感は通常のノートパソコンと同じ


違いは手を置く場所がなくなった位かな?
私は普段LenovoのX270というノートPCを使用していますが、そちらと比較しても違和感は全くありません。
音も静かで図書館などで作業をしていても気にならないレベルです。
あくまで個人の好みとしての話しですが、私はメカニカルなキーボードの音が好きではありません。

カタカタカタカタ……ターーーーンッ!
カタカタカタカタ……ターーーーーンッ!!

苦手です。

仕事中隣にいると凄く気になりません!?
トラックポイントキーボードは確かな打鍵感がありながらも、メカニカルなカタカタ音は鳴らず、非常に使いやすいです。
そもそもLenovoのThinkPadは前身のIBM社がタイプライターの会社だったこともあり、他メーカーと比べてもズバ抜けて打ちやすいと言われています。
長持ちするバッテリー
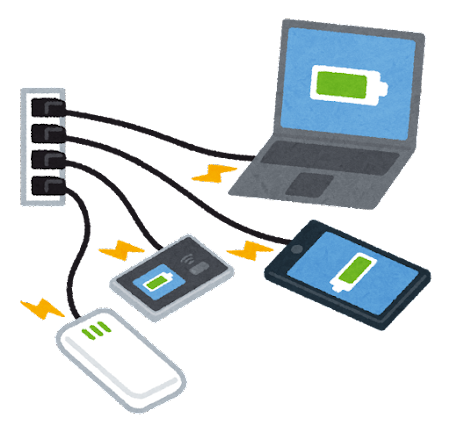

購入時は特に気にしてなかったけど…嬉しい誤算です!
このキーボードは電池式ではなく充電式です。
元々仕事用に購入したこともあり、バッテリー容量は気にしていませんでした。
帰社時に充電すればいいし、テレワークでも寝る時に充電すればいいし。
とはいえ、一応ポテンシャルは確認しておこうとフル充電から1週間使い続けてみました。
私は財務経理系の業務をしていて、1日中PCを使い続けています。
そんな私が1週間使い続けた結果、残量は70%弱位残っていました。
ペース的には3週間に1回位の充電で済むレベルなので、全く問題ありません。
BluetoothでもUSBレシーバーでもOK


使い勝手にそこまで差は感じませんでした。
私はBluetooth接続のみで使用しますが、USBレシーバーによるワイヤレス接続も可能です。
使用方法は簡単で、USBドングルをPCのUSBポートに挿すだけ。

USBポートをわざわざ塞ぐメリットもないので、Bluetooth接続で使用しましょう。
マルチペアリングには非対応

私は不要だけど、要注意!
トラックポイントキーボードⅡはマルチペアリングには対応していません。
つまり、1台しかBluetooth接続できないということです。
私は1台のPCで、最大3枚のデュアルスクリーンで作業をするため特別問題はありません。
複数のデバイスと連携して使用したい人は要注意です。

人によっては大きなデメリットかも!
なお、BluetoothとUSBドングルによる接続はスイッチによる切替えで両立することを確認しました。
2台までなら1台はBluetooth接続、もう1台をUSBドングルによる接続とスイッチで切り替えながら対応できます。
個人的には物理的にスイッチを切り替える方が直感的に使用出来て好印象です。

他にもWindowsとandroidを切り替えられる機能もありました。
正式にandroidにも対応しています。
入力しやすい角度に調節可能なスタンド


この足を出しての角度がまた調度いい!
私は普段、PCをよく持ち歩くので直接PCスタンドを取り付けています。

トラックポイントキーボードは収納可能な足が最初から付いています。
そして、その足を出した時の角度が中々ちょうどいい感じです。
とはいえ、外付けキーボードの場合ノートパソコンのように腕を乗せる場所がないので腱鞘炎になりやすい。
そんな時はダイソーで売られているこのアームレストが安くてコスパよくておすすめです♪

トラックポイントキーボードⅡの設定方法


説明書は全部英語…。
普通に使うだけならBluetooth接続するだけで各種設定ができるようになります。
一方、肝心のトラックポイントの設定は以下のソフトウェアをダウンロードする必要があります。
ThinkPad トラックポイント キーボード II ソフトウェア (Windows 10 64bit/ 7 64bit) – Lenovo Support JP
※Lenovo社のHPからダウンロードするものなので危険な物ではありません。
ダウンロード後、再起動されますので作業途中のアプリケーションは事前に保存するなどしておきましょう。
ドライバインストール後の設定方法

設定場所が特殊だから次回用に覚えてね♪
トラックポイントの設定はPCのキーボードで行います。
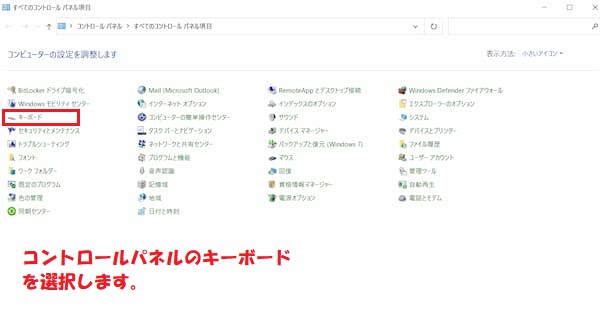
キーボードを選択すると、ドライバインストール後には「外付けTrackPoint」シートが1つ増えているのでそちらを選んでください。
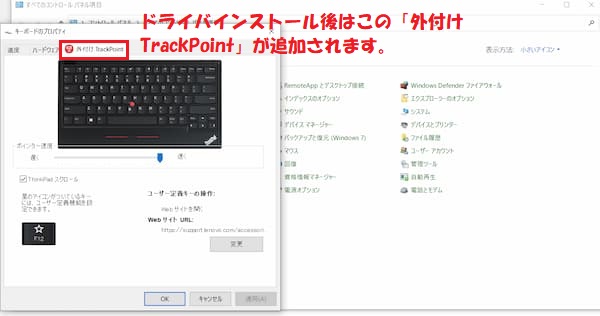
LenovoのThinkPadではドライバインストールをせずとも最初からキーボードで設定することができます。
Lenovo以外のPCにはトラックポイント自体の設定項目がないので、ドライバインストールして対応させる必要があります。
インストールしたからと特段不具合は発生しないので、安心してください。
トラックポイントキーボードⅡは有線もある


気にならない人は価格的にもおすすめ♪
実はトラックポイントキーボードⅡはワイヤレスだけでなく有線接続できるタイプも販売されています。
全く同じものではなく旧型で少し手元のボタン形状が違っています。
昔からThinkPadを使っていた人はこちらの方が馴染みがあって使いやすいかもしれません。
私はコードが視界に入るのが好きではないので、ワイヤレスキーボードにしました。
しかし、有線にすることで値段が半額程度になるのであればコスパを含めると十分選択肢に入ります。
まとめ
私が個人的に最強のヒューマンインターフェースと考えているトラックポイントキーボード。
会社のPCがHP社のものに変わったことをキッカケに購入してみましたが、やはり使いやすくておすすめです。
- ホームポジションを維持したまま作業をし続けられる。
- 打鍵感がいい。
- 音が静か。
- バッテリーが結構長持ち
一方、人によっては気になる点もありそうです。
- 値段が高い。
- スタンドの高さ調整が1段階。
- マルチペアリング非対応。
スタンドの高さが足りない人は、私がノートPCで使っているこちらのスタンドがおすすめ。

こちらのスタンドを直接キーボードにくっつければOK。
こちらは折畳み式なので、使わない時は折り畳んでおけば場所もとりません。
また、マルチペアリング非対応ですが、2台までならBluetoothとUSBドングルを使い分けることで対応できます。
私は1台のPCに最大3つのモニターで作業をしているのでこのキーボードで不便を感じたことはありません。

PCのモニター、モバイルモニター、iPad(をモニター化)の3つ!
配線が気にならない人は、価格を抑えるためにも有線版を合わせて検討してみるといいかもしれません。
トラックポイントキーボードⅡは、集中力を切らすことなく無理のない姿勢で長時間作業をし続けることが可能です。
キーボードにこだわりがあれば迷っていないはずです。
もし何がいいか迷っているなら、一度このトラックポイントの素晴らしさを知って快適な作業環境を手に入れましょう♪
外付けキーボードと相性抜群!
折りたたみPCスタンドを使って肩こりや腰痛対策をしましょう!

PC作業はデュアルモニターにすると格段に捗ります!
モバイルモニターなら持ち運びも便利だし、100均で壁掛けも簡単にできます♪

iPadやタブレットも壁掛けにできます。
キッチンに壁掛けして家事を捗らせても、モニターとして使っても♪

iPadやタブレットも無料でモニターとして使用できます。
タッチパネル機能はそのままなので、無料でタッチパネル対応モニターの出来上がり♪






コメント