デュアルモニターが便利と聞くけど、本当なのかな…
モニター買って合わなかったらもったいないなー…
そんな悩みを抱えてませんか?

そんなあなたにおすすめ!
しかも、無料です。
なぜなら、それは手元にあるiPadやFireHDタブレットをモニターにするからです。
しかも既に解約してSIMのないiPadでも大丈夫です。
この記事では、実際私がiPadをデュアルモニター化したやり方をご紹介します。
この記事を読むと、お手元のiPadがモバイルモニターに早変わりします。
結論は、アプリを1つダウンロードするだけで手元にある使わなくなったiPadが高額なタッチパネル対応モニターに早変わりすることになります。
iPadやタブレットをモニター化するメリット

iPadをモニター化する最大のメリットはタッチパネル対応であることです!
私は普段、モバイルモニターとiPadの2つを用途に分けてデュアルモニターとして活用しています。
- モバイルモニター
エクセルの関数やマクロ作業等大きめの画面で作業をしたい時 - iPad
プレゼン資料や分析資料を見ながら作業をしたい時

私は左利きなので、メインPCを中心に左側にiPad、右側にモバイルモニターを設置しています。
どちらも普段から動き回る私にはピッタリのモニターです♪
以前ご紹介したモバイルモニターは、安くて持ち運びもしやすくて非常にオススメですがタッチパネルには非対応です。

タッチパネル対応モデルは一気に値段が跳ね上がっちゃうのよね…
しかし、iPadモニターなら無料でタッチパネル対応モニターが手に入るという訳です。
高額なタッチパネル対応のモニターなんて買わなくても大丈夫です。
また、FireHD(Amazonタブレット)でも同じやり方でモニター化出来ました。

控え目に言って、超便利!
WindowsでiPadをモニター化する方法≪spacedesk≫
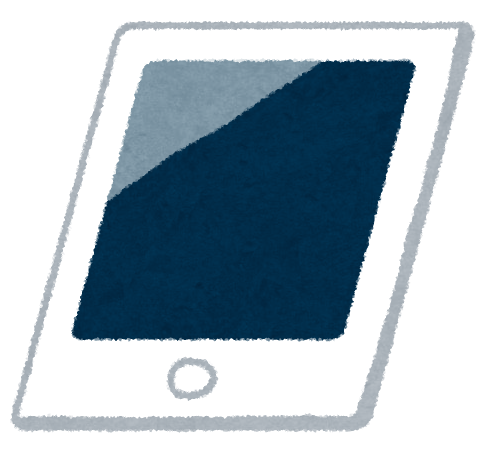

作業効率を考えたら、絶対デュアルスクリーン!
やり方はとっても簡単。
「spacedesk」というアプリをPCとiPadそれぞれでインストールするだけです。
インストールさえしてしまえば、wifi環境が整っている環境ならコードレスでデュアルモニター化することが可能です。

配線とか嫌いなナーにはピッタリね♪
もしwifi環境が整っていなければ、通常のモニター同様コード接続でモニター化することが出来ます。
どちらの接続方法も、実作業としてそこまで遅延を感じることはありません。

ただ、各環境次第では私とは違った結果になるかもしれません。
全ての環境下で確認した訳ではないので、そこはご容赦ください。
PCへspacedeskをインストールをする
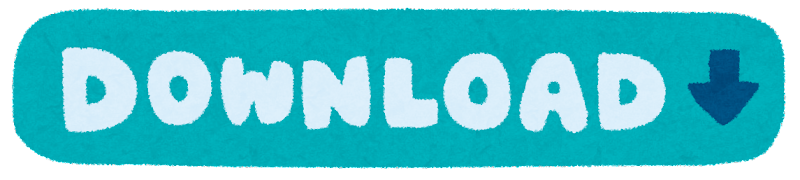

まずはベースとなるPCにソフトをダウンロードします。
スペースデスクのURLはこちら。
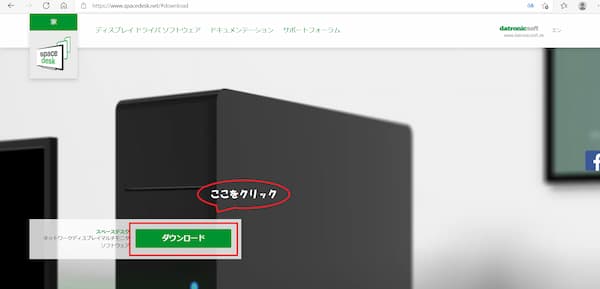
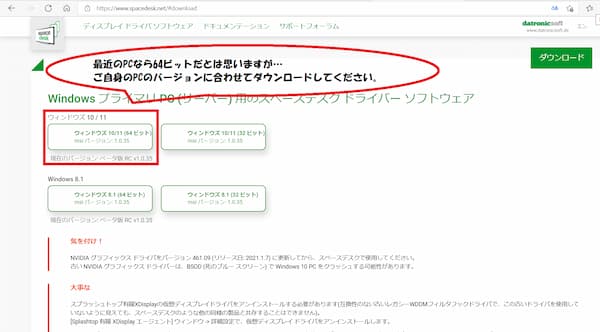
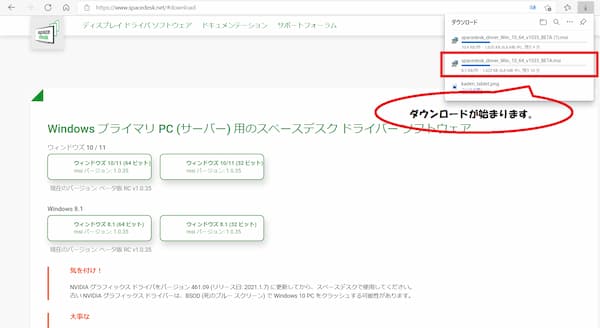
キャプチャーでは2つダウンロードしていますが、回線が不安定で2回ダウンロードしたからです。
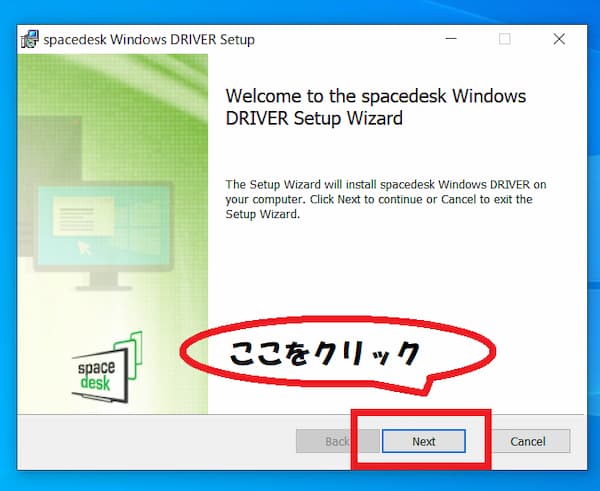
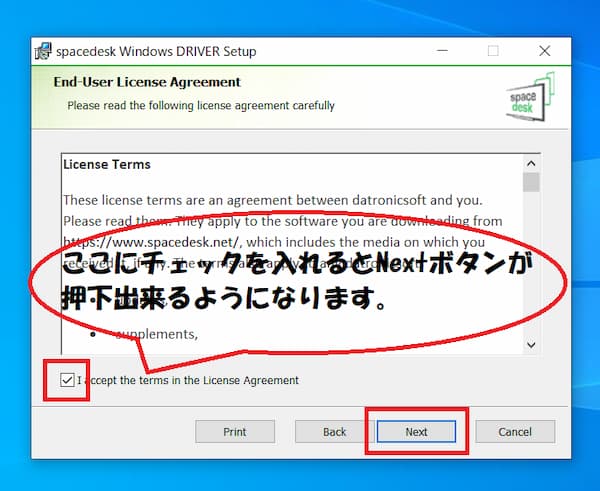
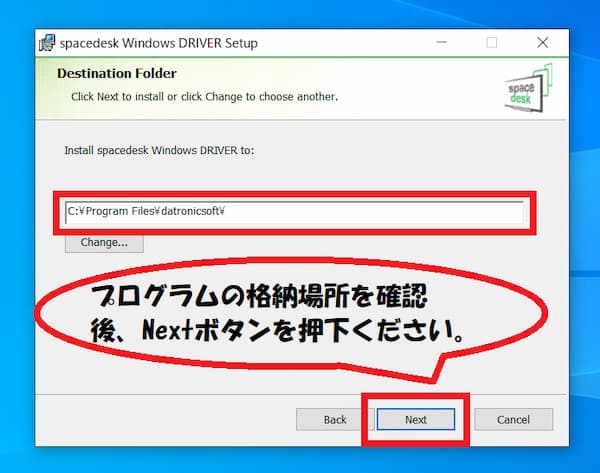
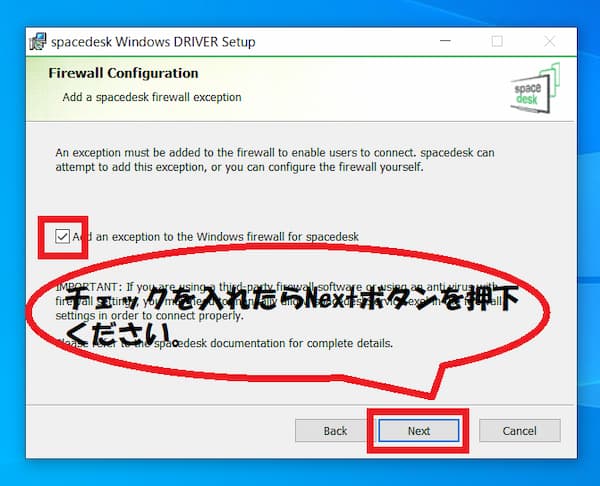
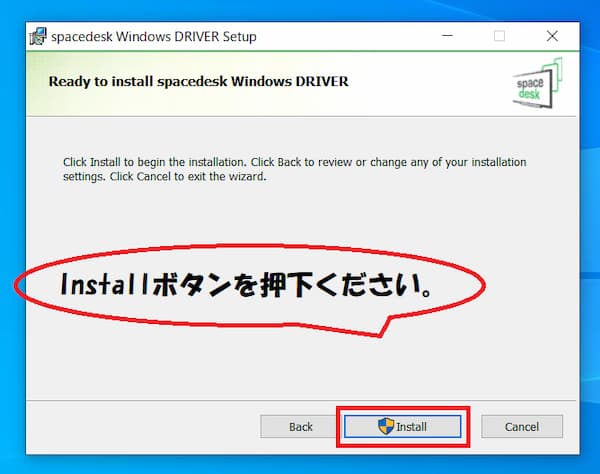
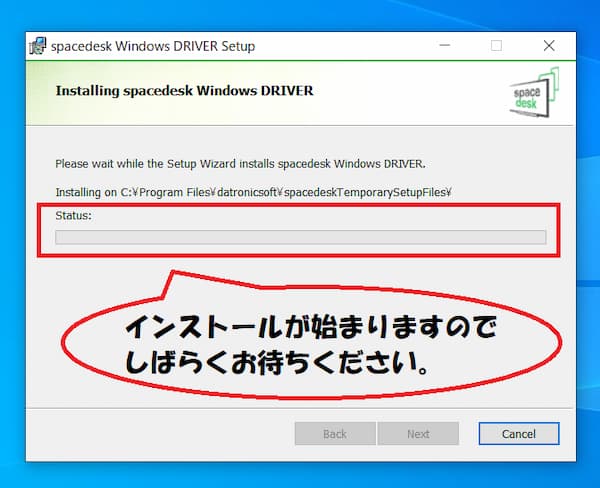
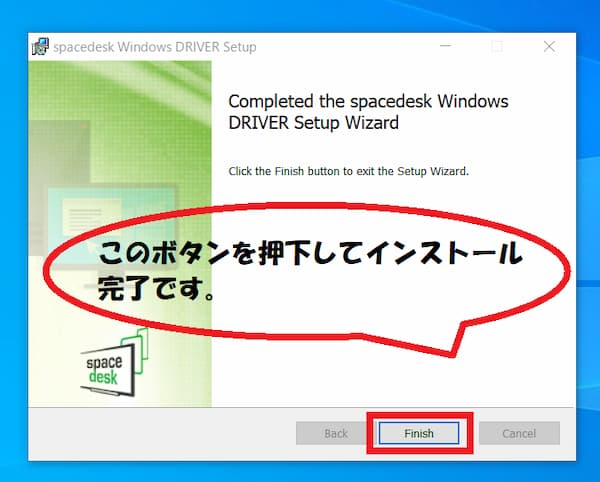

インストールする作業自体はそれほど難しくありません。
このソフトについては私なりに調べた上で使用することを決めました。
一方、フリーソフトの中には信頼できないソフトもあります。
ファイアウォールを開放する設定が含まれるソフトを使用する際は自己責任のうえでお願いします。

特に私は英語が一切分かりません。
チェック項目はネットで調べながら意味を確認したつもりですが、ソフトのインストールについては自己責任でお願いします。
iPadへspacedeskをインストールする


iPadのインストールは普通にアップルストアからインストールするだけです♪
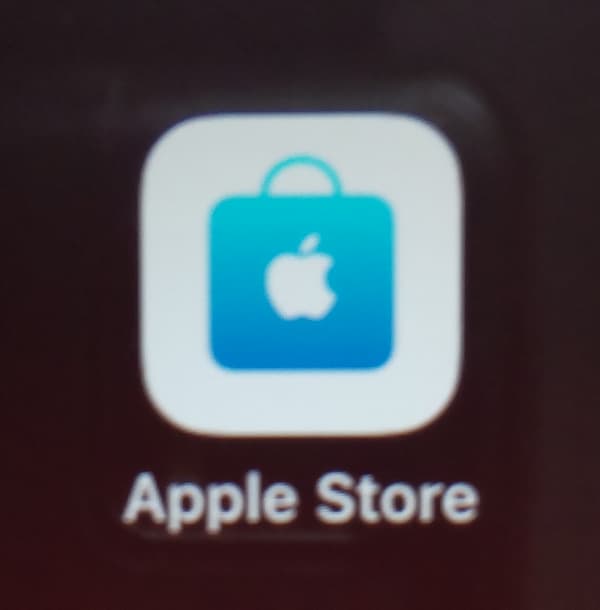
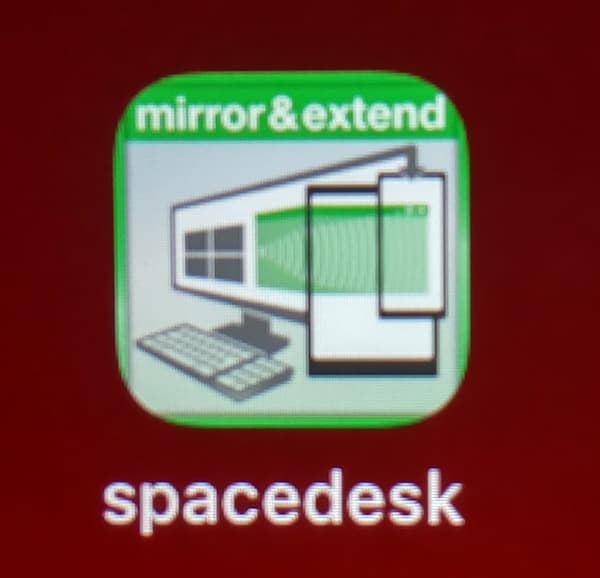

PCのダウンロードより簡単だね♪
spacedeskの使い方(無線LAN接続の場合)
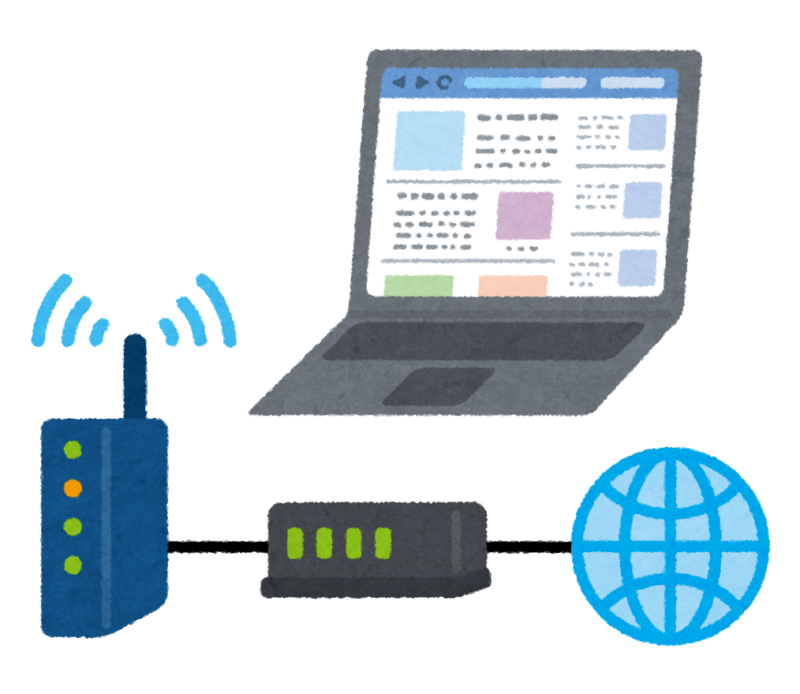

私は無線LAN接続を特にお勧めします!
iPadのspacedeskアプリを起動します。
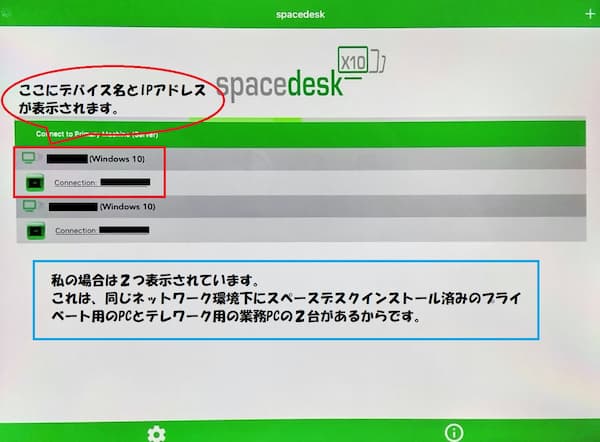
iPadは当然ながらタッチパネル対応です。
iPad画面の該当する場所をいつも通りにタッチすればOKです。

メインPCは1階に置いたまま、iPadだけ2階に持って行って作業することも可能です♪
iPadとBluetooth対応キーボードをリンクさせておくと、モニターの域を超えた活用が可能です!
spacedeskの使い方(有線LAN接続の場合)
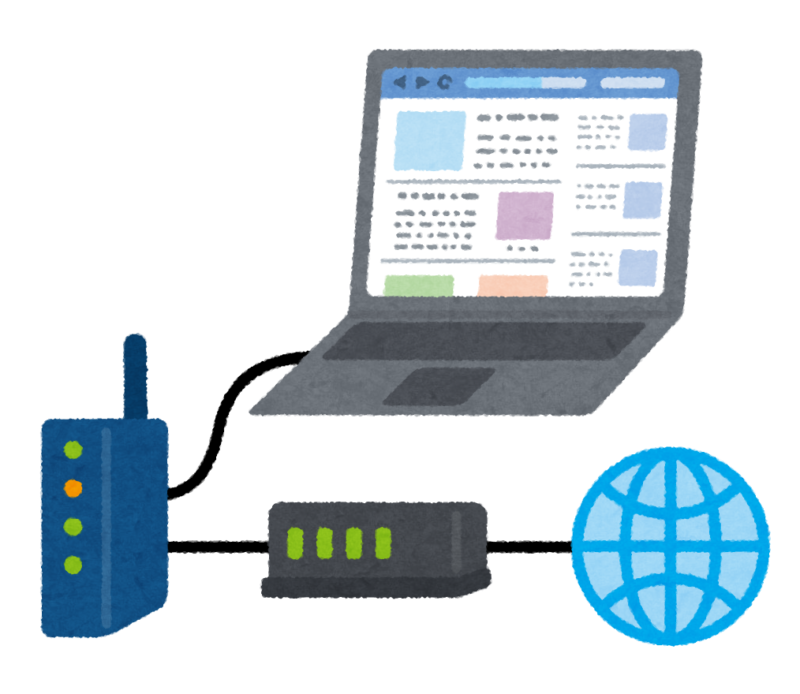

一手間かかるけど、有線接続でもモニター化出来ます♪
まず、PCとiPadを接続するためにUSB-Lightning端子のケーブルを準備します。
その後、PCで以下の設定を行います。
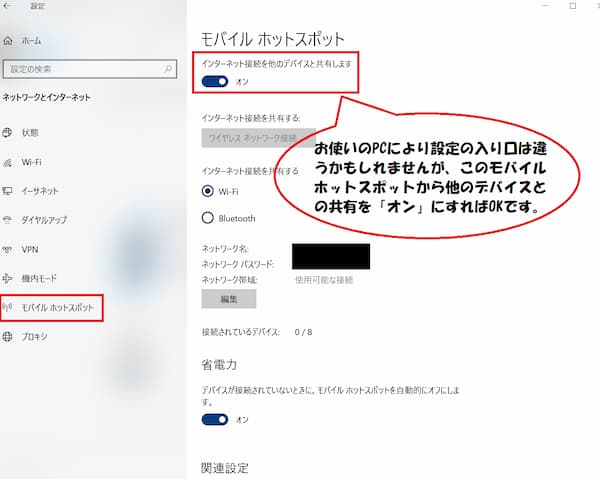
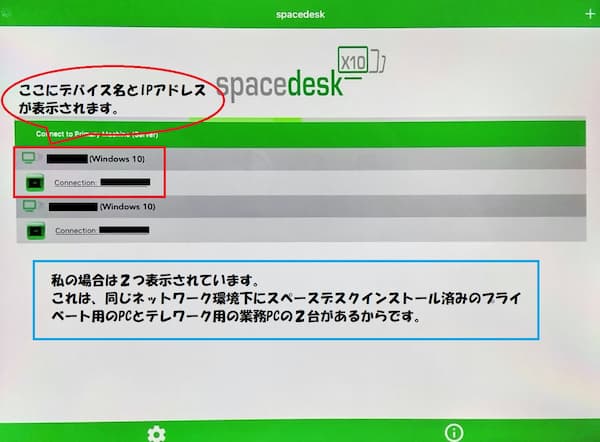

USB-Lightning端子はタイプC接続と違って充電と映像出力を同時に出来ません。
有線接続ですが、電池残量には気を付けてください。
iPadモニター活用例のご紹介
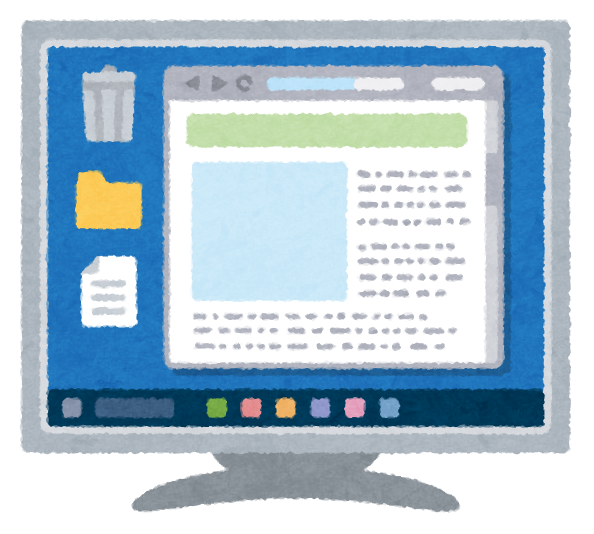

画面は小さいけど、その分持ち運びがとっても楽!
手元で作業出来るのも便利♪
iPadをモニターとして使っている私の使用例をご紹介します。
タッチパネルモニターとして利用
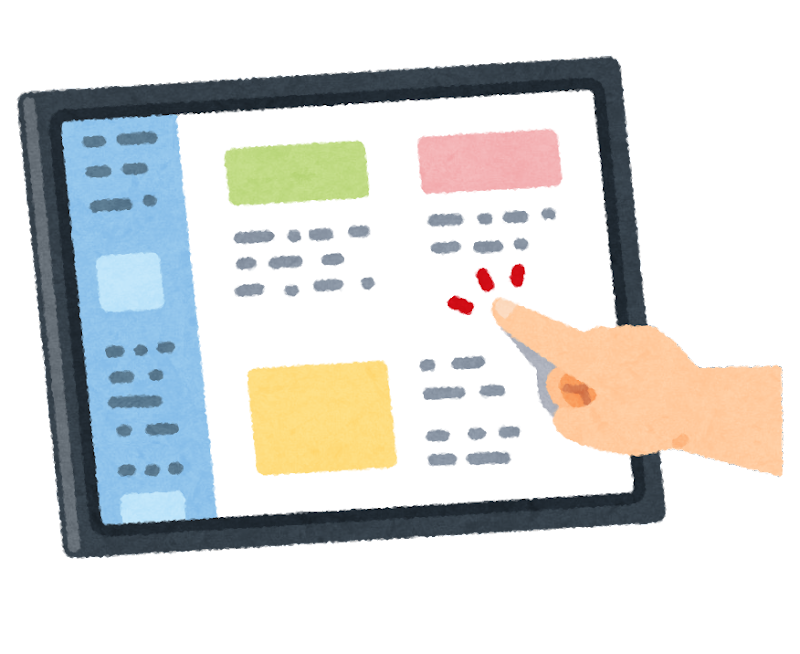

一番は通常のタッチパネルモニターとしての使用です♪
私は普段マウスを使いません。
なので、マウスでポチポチするような作業がメインの場合はiPadをモニター化して使用します。
iPadは確かに通常のモニターに比べて画面は小さいです。
しかし、確認したいところをピンポイントで確認するだけなら操作が容易な方が重宝します。
他にも、Web会議中に資料の内容をチェックしたい時なんかも重宝します。
相手がPC画面に資料を展開している時、手元の情報と見比べたい時なんかはiPadモニターがお手軽で重宝します。

iPadモニターならお手軽・簡単♪
当たり前ですが、iPadモニターを上下左右反転させれば…
普通のiPad同様画面もそれに合わせてクルクル動きますよ♪
簡易PCとして利用


簡易PCとしても超優秀!
通常のモニターは、それ単体では何も出来ません。
なぜならただ画像を映すだけのアイテムだからです。
しかし、iPadモニターは違います。
持ち運んだ先でも普通に作業することが出来ます。
作業が出来る…。
iPadモニターの真骨頂はまさにこれです。
一旦画面を表示させてしまえば、iPadモニターはもはや簡易PCとして利用することが出来ます。
iPadはエクセルやワードといったマイクロソフト社のソフトは使えません。
しかし、iPadモニターにしている状態なら話は別です。
そうです、エクセルやワードが使えるのです。
私はBluetooth対応の携帯式キーボードと連携させて持ち歩いたりします。



ちょっとした打ち合わせなんかの場合は、iPadに画面を共有したまま携帯キーボードとともに持ち運び、必要に応じてその場で資料を修正したりします。
なお、iPadのトップ画面に戻る丸いボタンを押してしまえば、普通にiPadとしても利用出来ます。
その後spacedeskアプリを押せば、またタッチパネルモニターに戻ります。
ほんの数分の打ち合わせに、パソコンを持ち歩くのは重いしいちいち面倒…
そんな時にはこのような使い方をします。
AmazonPrime用として利用


最近はアレクサにお任せしているけど、前はiPadモニターで活用してました。
あくまで個人的にですが、サブスク最強だと思っているAmazonPrime。
アカウントを登録しておけば、スマホにPCにどこでも利用が可能です。
一方で、色んなところにアカウントを登録し過ぎるのはセキュリティー的にどうかなとも思っています。
なので、私の場合は自分のスマホとPCのみにアカウント登録しています。
そしてスマホより大きな画面で見たいなーと思った時には、PCの画面をiPadモニターにすれば…
AmazonPrimeを利用することも可能になるという訳です。
最近は我が家にアレクサが来たこともあり、Amazonmusicはもっぱらアレクサにお鉢を奪われておりますが…。
まとめ
iPadモニターは個人的にはとても重宝するツールの1つです。
プライベートというより、どちらかというとビジネスシーンでの利用に重宝しています。
特に、会社で支給されるPCが15.7インチの汎用サイズだと持ち運ぶ気が失せます…。

15.7って鞄にも入りにくいし…
ノートPCと言いながら持ち運ばせる気なくない!?
15.7インチのPCを支給された時、私はもうそれはデスクトップPCと思い定めて原則固定しました。
そして各種打ち合わせには、モニター化したiPadと携帯キーボードを持ち運ぶことにしています。
確かに小さい分、関数を組んだりマクロを組んだりする作業には不向きです。
ただ、そういった作業はそういった作業用のモバイルモニターを準備し、iPadの長所を最大限に活かした使い方をすると非常に便利だと思います。

要は長所を尖らせて使うってこと♪
何より、もしSIMのない使い道のないiPadがあるのであれば…
一旦無料でデュアルスクリーンの使用感をお試し出来る、というのは非常に魅力的なのではないでしょうか。
本記事が快適なビジネスライフの一助になれば幸いです。
iPadやタブレットは100均で壁掛けにできます♪
キッチンに壁掛けするとレシピを見たりAmazonPrime見たりと選択肢が無限大!

iPadだけじゃなく、FireHDでもモニター化できます。
FireHDなら他にも便利な機能がいっぱい♪

モバイルモニターを100均アイテムで壁掛けに♪
テレワークも動画視聴もゲームも使い勝手が格段に上がります。






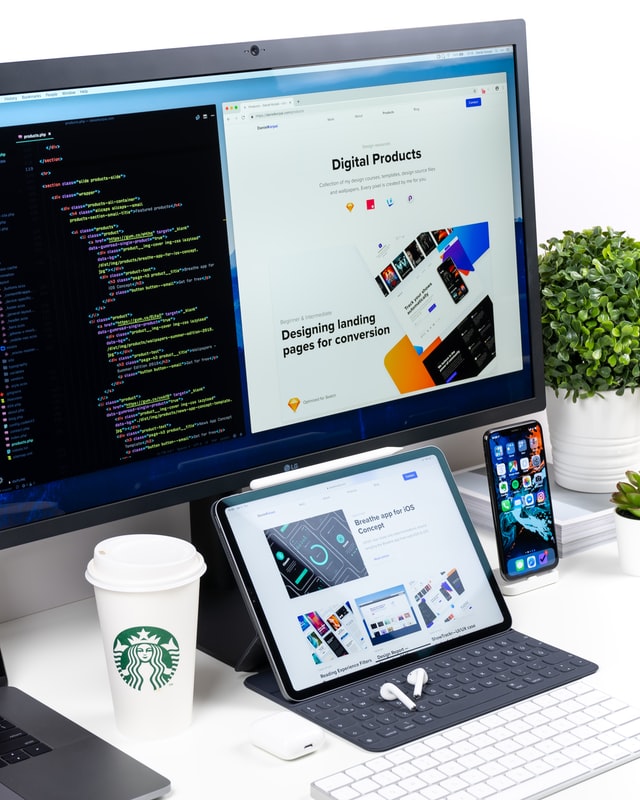
コメント